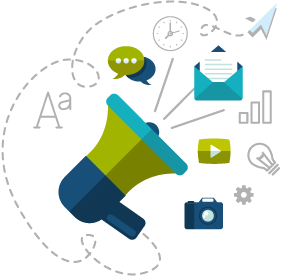Nie tylko PPT. Czyli jak zrobić plik PDF w PowerPoint
Jest wiele narzędzi do tworzenia PDFów. Większość profesjonalnie wyglądających PDFów jest wykonywana w wyspecjalizowanych programach typu InDesign, Illustrator czy Photoshop. Niestety te rozwiązania nie są idealne. Przede wszystkim nie każdy posiada tego typu program i ze względu na koszty raczej trudno oczekiwać, że ktoś się zdecyduje na zakup, biorąc pod uwagę tak wąskie zastosowanie. Są też inne wady np. PDFy sporządzone w Photoshopie czy Illustratorze mają często ogromne rozmiary i nie nadają się do wysyłania mailem.
Innym rozwiązaniem jest zakup lub ściągnięcie darmowego wyspecjalizowanego programu. To rozwiązanie ma wiele zalet ale również i wad np. nauka funkcjonalności każdego z nich.
Co zrobić jak ktoś na szybko ma potrzebę wysłania klientowi e-mailem profesjonalnie wyglądającego PDFa?
Ja proponuję zrobić PDFa w programie PowerPoint. Zapewne wielu czytelników w tym momencie złapie się za głowę, mówiąc że nie jest to program przeznaczony do tego typu celu. Napiszę kilka argumentów, które przekonają was, że to dobry pomysł.
- Przede wszystkim większość ludzi potrafi obsługiwać program PowerPoint, przynajmniej na podstawowym poziomie, wystarczającym do stworzenia PDFa.
- PowerPoint tworzy PDFy wysokiej jakości, w bardzo przyzwoitych rozmiarach, nadających się do wysyłania przez e-mail czy drukowania na biurowej drukarce. Oczywiście trzeba pamiętać, że nie jest to jakość nadająca się do druku offsetowego w drukarniach.
- PowerPoint tworzy również interaktywne PDFy, które świetnie nadają się jako katalogi produktów itp.
- Mamy możliwość robienia PDFa w różnych rozmiarach i proporcjach, co jest również bardzo praktyczne przy wydrukach niskonakładowych.
- Mamy możliwość korzystania z nieograniczonej ilości szablonów graficznych dostępnych w internecie lub możemy je zamówić w wyspecjalizowanych agencjach, jak choćby PowerPrezentacje.pl
Jak zrobić najprostszy PDF ?
- Wystarczy otworzyć nowy plik PowerPointa.
Plik > Nowy > wybrać Pusta prezentacja lub szablon, który nam się podoba. - Następnie w zakładce PROJEKTOWANIE > ROZMIAR SLAJDU > NIESTANDARDOWY ROZMIAR SLAJDU wybrać odpowiedni wymiar.
- Na końcu oczywiście zapisać jako PDF.